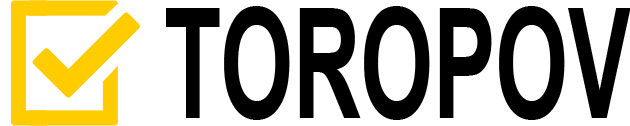This article contains trading robot manuals and answers various questions related to this topic. For example, how to download and install a trading robot? How to set up an Expert Adviser for trading with a specific broker in the market you need? and other similar questions.
Table of contents
- How to install a trading robot on your account? – Where can I download, how to install.
- Choosing a trading account type. – What types of accounts can be used.
- Trading symbol selection. – What financial instruments (trading symbols) can be traded.
- Where are the trading robot settings? – Setting up for testing and real trading.
- Setting up a trading schedule. – Choosing a working timeframe for testing and real trading. Setting the schedule for trading sessions. Examples of timetables for intraday trading, swing trading, positional trading.
- Money Management. – Setup and examples for intraday, positional and swing trading.
- Reliability and Safety. – Maintaining separate logs, data backup, reliability settings for testing and live trading. Examples for trading using a personal computer, remote VPS/VDS, and MetaQuotes virtual hosting.
How to install a trading robot on your account
My trading algorithms are implemented as Expert Advisors for MetaTrader 5 or MetaTrader 4. These are two versions of one of the most popular trading terminals that allow you to trade currency pairs, stocks, indices, futures, and commodities.

My fully automatic Expert Advisors work right in the trading terminal. Therefore, to use them, you only need to have (or open) a trading account with any broker that supports the MetaTrader trading terminal.
You just need to download the terminal itself to your computer. No other software needs to be installed.
If you want to trade stocks, currencies, or futures, you can also use my Expert Advisors, thanks to all the wonderful features of my trading robots.
Where can I download the free version?
You can install the free version of the trading robot to test strategies in one of the following ways:
- On my official page in the MQL5 Market trading robots store;
- Install directly from your broker’s MetaTrader 5 trading terminal.
The general procedure for testing any strategies is described in the official MetaTrader 5 help: Strategy Testing.
Choosing a trading account type
My trading robots support any type of trading account. Accounts in MetaTrader can be opened in two types – netting and hedging. It depends on whether you check the “Use hedge in trading” box when opening an account.
In Forex, both account types can be available. And if you trade on the specific Exchange, then the account will be only netting. You can connect my automated Expert Advisors to any type of your trading accounts, since my robots do not use Locked positions. The Expert Advisor either has one or more positions opened in the same direction, or has no positions.
Symbol selection using trading robot manuals
For trading with my trading robots, you can choose any trading symbols supported by MetaTrader:
- Forex currency pairs;
- Stocks (Apple, Tesla, etc.);
- Futures;
- All types of CFD contracts;
- Energy and metals (oil, gold, etc.);
- Cryptocurrencies (Bitcoin, Etherium, etc.);
- Indices.
However, follow the description of a specific trading robot, particularly the recommended trading symbols.
Where are the trading robot settings
Access to the settings of the Expert Advisor opens immediately after you upload it to the strategy tester or attach it to your real or demo account.
Thus, the robot settings during testing are located on the “Inputs” tab of the “Strategy Tester” window. After double-clicking on the parameter values, select new values from the drop-down list:
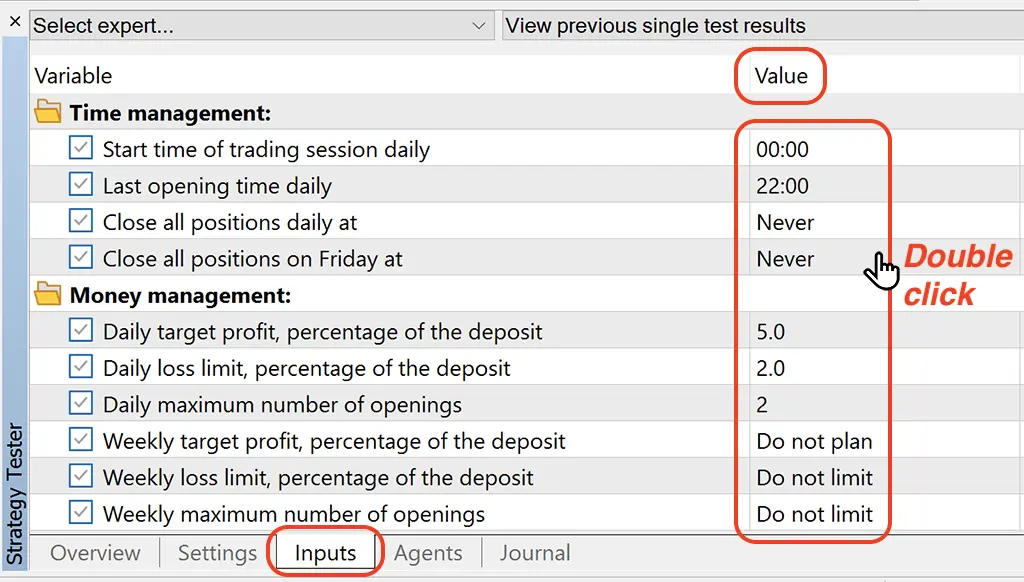
In live trading, you can see the settings of the Expert Adviser immediately after attaching it to the trading symbol chart. They are located on the “Inputs” tab in the opened Expert Advisor window. Also, after double-clicking on the parameter values, you can select new values from the drop-down list:
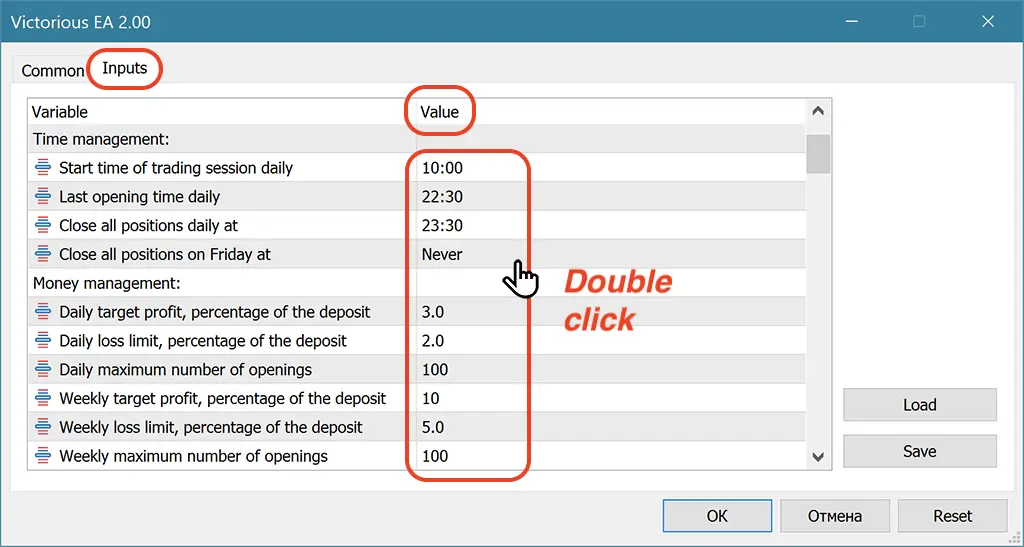
Next, let’s take a closer look at the general settings of the trading robot. By combining these settings, you can change the trading strategy used by the Expert Advisor.
Setting up a trading schedule using trading robot manuals
My robots allow you to choose any trading schedule: intraday, intra-week trading, positional or swing trading for longer periods, and various combinations thereof.
Obviously, for intraday trading, you have to choose some small time frame, such as 5-minutes bars. If your strategy is to keep your position, then working timeframe of the strategy will be larger. For example, H1 bars. Or even larger ones.
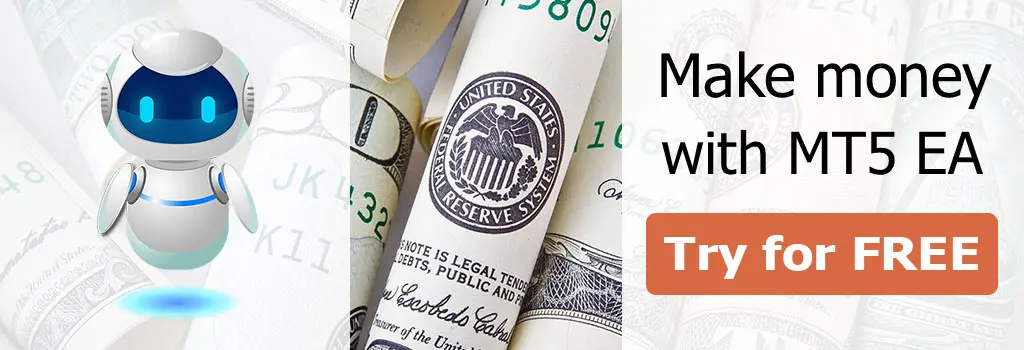
The trading robot will track market volatility, recognize local highs and lows, and select the Stop Loss size according to the working timeframe.
My Expert Advisors support all standard MetaTrader 4 and 5 timeframes (from 1 minute to 1 month). You can use all these timeframes as a working one.
Choosing a working timeframe
The choice of timeframe differs depending on whether you are testing a strategy or trading on a live account. In order to select a specific working timeframe, you need to do the following.
Choosing a timeframe for testing
Select a timeframe in the drop-down list of the “Strategy Tester” window in the “Settings” tab to test a strategy:
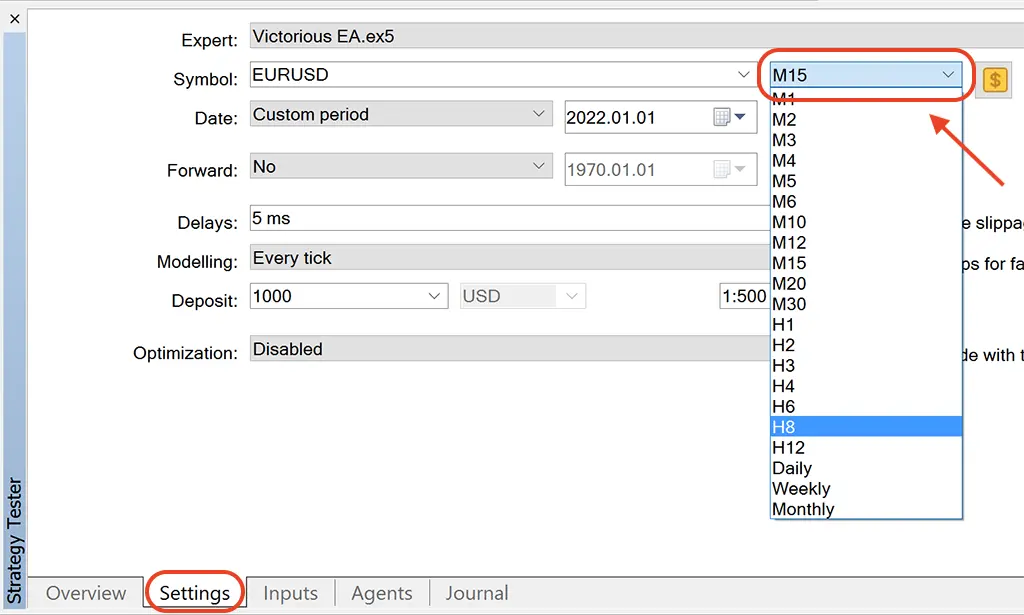
Please note that you only need to test robots in the “Every tick” mode.
Choosing a timeframe for real trading
1. Open the “Chart Window” for your trading symbol in the “Market Watch” window:
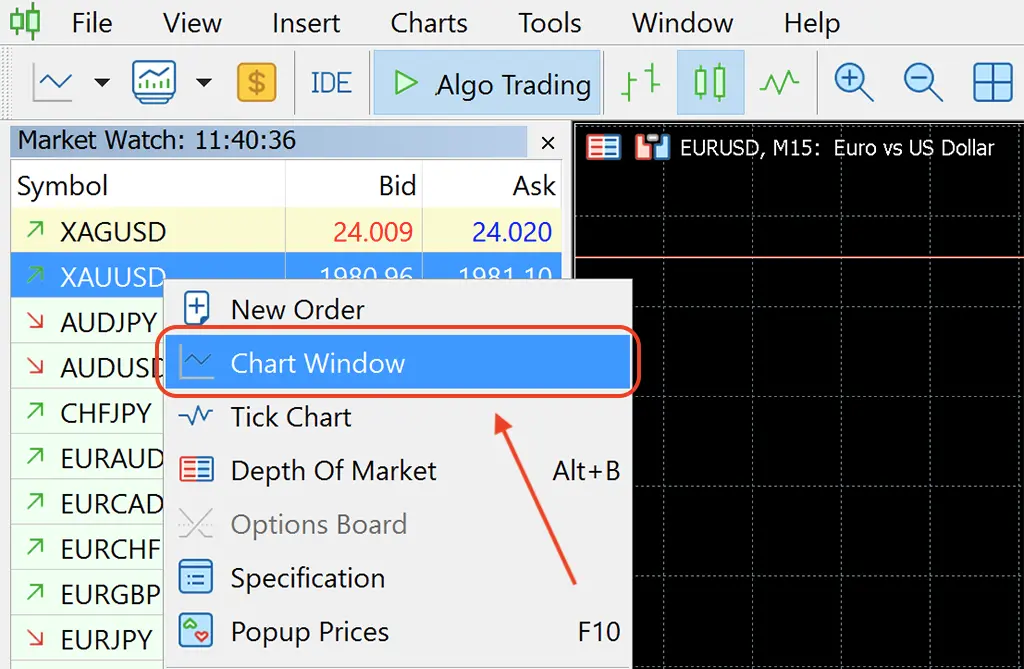
2. Select the desired price chart timeframe:
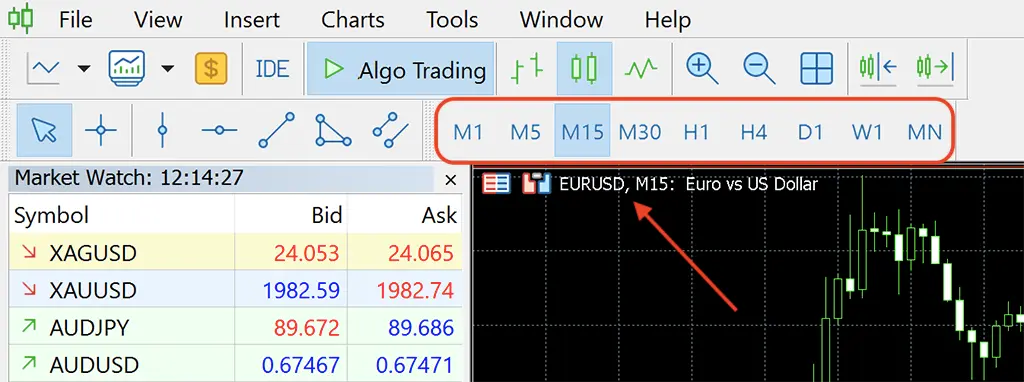
3. After that, attach the Expert Advisor to the price chart (drag the Expert Advisor from the “Navigator” window to any place on the price chart):
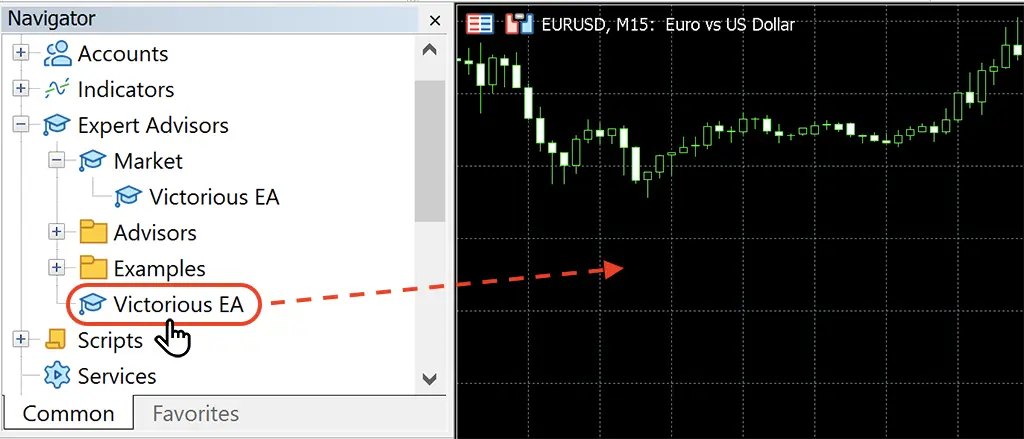
Now the timeframe of this current price chart has become the working timeframe for the EA.
Important:
Never switch the timeframe of the chart you have the EA installed!
Changing the timeframe leads to a new initialization of the Expert Advisor. In turn, this forces the EA to consider the new timeframe as its working one. This may cause an unexpected error!
Open another price chart of the same trading symbol if you want to observe this trading symbol on a different timeframe after installing the EA. You can perform any actions on another chart (switch timeframes, draw graphical objects, etc.). This will not affect the work of the Expert Advisor attached to the first chart.
Setting time limits for trading sessions using trading robot manuals
There are periods of high and low liquidity for any trading symbol. We can see a lot of high volume trades during periods of high liquidity. On the contrary, during periods of low liquidity, trading volumes are quite small.
During high liquidity hours, price action is powerful and more logical. And when liquidity is low, there is a lot of market noise in prices. That is, meaningless multidirectional impulses without a certain logic.
Otherwise, a large number of losing trades occurring during periods of sluggishness in a low-liquid market will destroy your successful trading results.
Thus, when trading on small timeframes, the Expert Adviser can be allowed to open deals only at strictly defined hours. In addition, you can protect yourself from morning gaps by closing all positions at a certain time every day. You may need to close all positions only on Friday. To sleep well on weekends.
All these parameters are set in the “Time Management” settings block:

When opening trades on any day except Friday, the EA will focus on the “Start time of trading session daily” and “Last opening time daily” parameters. On Friday, the EA will use “Close all positions on friday at” if it is less than “Last opening time daily”.
Important:
“Start time of trading session daily” must be less than “Last opening time daily” and “Close all positions daily at”. Otherwise, the EA will generate an initialization error and ask you to correct the input parameters!
While there is no trading, the Expert Advisor will wait for the session to start, if trading sessions for a symbol are not 24/7.
Setting money management using trading robot manuals
Much has been written about the need to properly manage capital and limit risks for successful trading. But how exactly to do it? And most importantly, how to make sure that control is carried out automatically?
Here are the answers to these questions. My trading robots have a built-in risk control module. The settings of this module are automatically applied to all strategies that you allow the adviser to trade.
Risk control is carried out through the “Money Management” settings block. Below are examples of money management module settings for different types of trading.
Money management example for intraday trading
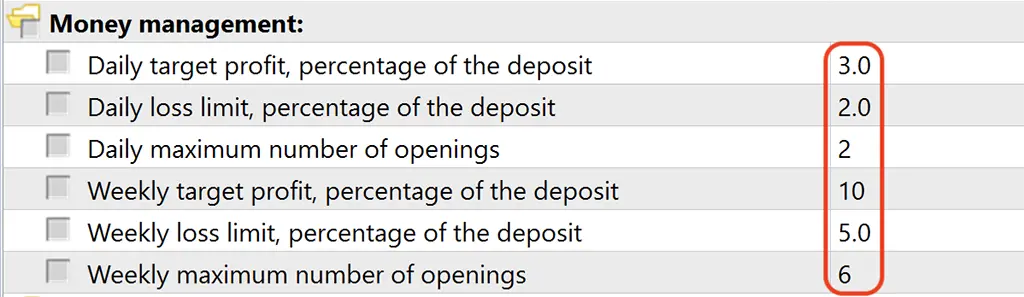
With this set of settings, if the EA receives a profit of 3% on the trading account, then on that day it will no longer open positions for any strategies. The robot will also stop trading until tomorrow if the market is bad for it today and it will suffer a 2% loss on capital.
In this example, the robot will open a maximum of 2 positions per day. The counter of open positions per day will be reset each time a new daily bar appears according to the time of your broker’s trading terminal.
Important:
Perhaps you set up your trading strategy in such a way that the signals to open will appear quite infrequently. Then you can not limit the number of open positions at all. But this applies more to positional and swing trading. For intraday trading on small timeframes, you can set limits. The market is unpredictable.
Perhaps you set up your trading strategy in such a way that the signals to open will appear quite infrequently. Then you can not limit the number of open positions at all. But this applies more to positional and swing trading. Whereas, for intraday trading on small timeframes, you can set limits. The market is unpredictable.
Money management example for positional and swing trading
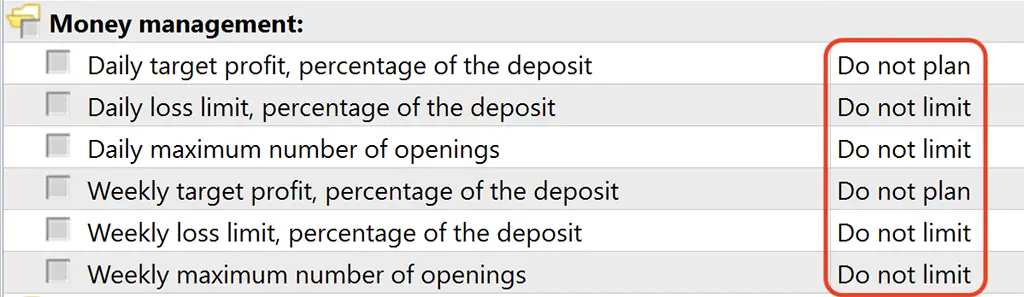
In this example, the “Money Management” settings are actually disabled. That is, “Do not plan” is set for daily and weekly profits. For losses and the number of open positions – “Do not limit”. Thus, it allows you not to miss a single signal to open, according to your trading strategy.
Important:
If the EA supports several strategies at once, then the amount of risk for each open position (as a percentage of the deposit) is set separately for each of the strategies in the settings blocks “Strategy [1]”, “Strategy [2]”, etc.
Separate risk management for different strategies exists to expand your options. For example, you can bet more on a long position than on a short position. In addition, you can bet more on range trading than trend trading. Or you can use some other options.
Setting reliability and safety using trading robot manuals
Unfortunately, the risks of a trader are not limited to the risk of unfavorable price movements. There are also disconnections, sudden reboots of the terminal, various kinds of computer system failures.
Keeping separate logs
My Expert Advisors have every opportunity to protect the trader from such incidents as much as possible. To do this, there is a “Safety” settings block. Setting value:
- Keep a personal log – This copy of the EA keeps its own log file
- Make backups – This copy of the EA saves important data to files
The fact is that the EA can and should be installed simultaneously on several trading symbols. If you copy the robot to different trading symbols within one trading account, no additional fee needed.
Thus, you may want each copy of the EA to keep its own log file, in addition to the general log. This will increase the control over trading on individual trading symbols and make it easier for you to read reports.
Data backup using trading robot manuals
On the one hand, you can trade intraday on very small timeframes using my trading robots. On the other hand, you can trade long periods, holding positions for several days or months.
Of course, the Expert Advisor takes all this into account in its internal accounting. Unfortunately, the data that the Adviser stores may be lost due to possible computer hardware failures.
To prevent this from happening, my robots can make backups. That is, regularly back up important data. Then the robot will be able to save all the information and execute its strategies correctly.
By default, backups are disabled. This is done in order not to waste resources on regular overwriting of files when testing the Expert Advisor.
Important:
Test strategies with disabled backups. But in real trading, be sure to turn them on. The same goes for keeping personal log. Disable personal log when testing.
Example of reliability settings for testing

In this example, personal log and backups are disabled to save resources and speed up testing. Use exactly these settings when testing the Expert Advisor in the Strategy Tester.
Examples of reliability settings in live trading
Depending on how you use the trading robot, the reliability settings may vary.
Trading on a personal computer or remote VPS/VDS

When trading on a personal (home) computer, you have full access to all files that robots can create. Therefore, enable personal logging and backups, as shown in the example above.
Important:
The robot saves a file with a personal log to the common folder of the MetaTrader 5 terminals. The path to the files is as follows: C: -> Users -> “Your name” -> AppData -> Roaming -> MetaQuotes -> Terminal -> Common Files. In this folder you will find all the files of all copies of the Expert Advisor installed on the trading symbols of your trading account.
It also makes sense to enable personal logs for 24/7 trading on a remote server on the Internet (VPS / VDS). Of course, if you have access to the file system there.
Trading on the MetaQuotes virtual hosting

You can host your trading robot on a virtual hosting (rented space on a remote server on the Internet). Moreover, MetaTrader has the ability to do it directly from the trading terminal.
By ordering a virtual hosting, you can send there all copies of the EA on all the trading symbols you need at the same time. Of course, renting a virtual hosting costs money, but MetaQuotes use the principle: one trading account (that is, all the trading symbols on it) – one hosting.
However, an important feature of MetaQuotes virtual hosting is that you will not have access to the file system of the remote server. Therefore, there is no point in allowing personal logs. You just can’t read them.
All other parameters of my robots work the same both for trading on a home computer and for using the robot on any kind of remote servers (VPS/VDS).
These were the basic trading robot manuals. Read more about my products in my MQL blog. In addition, I publish interesting articles on trading and finance in my blog on this site.
My products in detail
Learn more about all my products for traders and unlock the potential of automated trading!